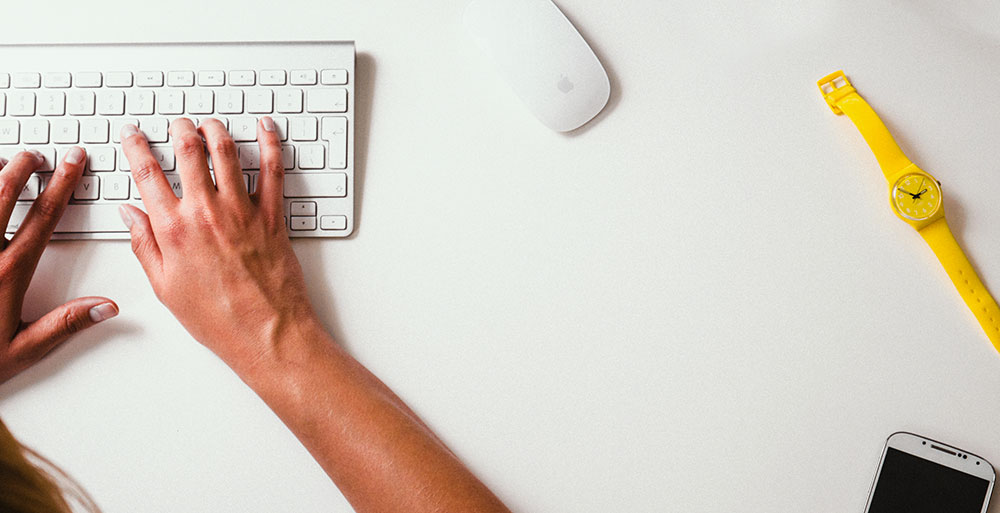[lead]Ok so you’ve had a shiny new WordPress website built by the Geeks at We Manage Web and now you need to know how to use it. Well, you’ve come to the right place.[/lead]
This blog article will briefly show you the basics of the WordPress admin area and hopefully, give you everything you need to start creating amazing content for your customers.
Hold on, what’s the WordPress Admin Area?
Let’s start from the beginning. To create a website that can be updated, without the need to know how to write code, we need to use a ‘Content Management System‘ (CDN). This acts as a hidden side of the website that can only be accessed by users with an Administrator account and password. We call this the ‘Back End’ of the website, the ‘Front End’ of the website consists of all the pages that are public. WordPress is simply one example of a Content Delivery Network. The Admin area is the name given to the Private Pages where the website’s content can be managed. Here are a few elements of the Admin Area to help get you started:
Here are a few elements of the Admin Area to help get you started:
Login Screen

The login page is where Administrators can enter their details to get access to the Admin Area. The location of the login screen can vary, and if you are unsure how to access yours contact your account manager for further details.
Dashboard

When you initially sign in to the WordPress admin area, you will arrive at the Dashboard. Here you can find quick links to the most popular content in the admin area. The Dashboard can look different from site to site depending on which plugins are enabled, but we’ll come to that later.
WordPress Admin Area Menu

Once you have gained access to the WordPress Admin Area, it is vital that you familiarise yourself with the Menu. Here’s a quick rundown of the default menu items:
[collapsibles]
[collapse title=”Dashboard”]
Dashboard
As explained above, this is an overview of the Admin Area and provides a location for quick links to regularly used content.
[/collapse]
[collapse title=”Posts”]
Posts
If your website uses a Blog this is where you’ll add new articles, or edit existing ones. Remember the more content you generate, the more likely it is that people will find your website, so posting a new article at least once a week is vital. Especially for new websites that are finding their feet in the very competitive online market.
[/collapse]
[collapse title=”Media”]
Media
The Media Folder is where you can manage the images and files uploaded to your website. If you upload an image to a Page or Post, the image will be stored here in the Media Folder. This allows you to re-use images that have been previously uploaded.
[/collapse]
[collapse title=”Pages”]
Pages
The Pages item in the Admin Area Menu is where Administrators can manage the content found on pages like the ‘Home‘ page, the ‘About‘ page or the ‘Contact‘ page.
[/collapse]
[collapse title=”Comments”]
Comments
The Comments area in the WordPress Admin is only relevant if your website allows visitors to leave comments on your articles or posts. If this function has been enabled on your website, regularly checking this section is vital. Spam comments are a widely used method of malicious attacks, so suspect comments need to be regularly deleted. Comments that are from trust worthy users can be approved here. The comment will not appear on the website’s front end until an administrator has approved it.
[/collapse]
[collapse title=”Appearance”]
Appearance
Now pay attention! The ‘Themes‘ or ‘Customise‘ pages within the’Appearance‘ section in the WordPress admin area is where the website’s look can be changed. If you are not careful, changing elements in this section will break the front end of the website. Only use this section if you know what you are doing, contact the studio for help with this.
Other options within the ‘Appearance‘ menu include:
- Widgets – Manageable blocks usually found within sidebars or website footers
- Menus – Change the items found within any menu on your website
- Background – Change the background image used on your website
[/collapse]
[collapse title=”Plugins”]
Plugins
Plugins allow us to add functionality to your WordPress website and are often used to create additional manageable features like:
- Products and shop pages
- Scrolling banners
- Image galleries
- Downloadable items
It is vital that all plugins on your website are kept up-to-date. This is to ensure that the latest security standards are adhered to, however, before updating your plugins you must complete a full back-up of your website. From time to time updating plugins can cause conflicts and can even break your entire website. If we do not back up the system before completing the update, it is possible that data can be lost.
Get in touch if you need help updating your WordPress Plugins or would like an easier way to create and manage backups.
[/collapse]
[collapse title=”Users”]
Users
The ‘Users‘ section is where you can manage who has access to the WordPress Admin Area. Here you can assign each user with a ‘Role‘ to allow them privileges to access certain parts of the system. Here are the default types of WordPress user:
- Administrator – somebody who has access to all the administration features within the website.
- Editor – somebody who can publish and manage posts including the posts of other users.
- Author – somebody who can publish and manage their own posts.
- Contributor – somebody who can write and manage their own posts but cannot publish them.
- Subscriber – somebody who can only manage their profile.
We can set up Custom User Roles if you require a new level of access setting up specific to your system. Contact our web team for more details.
[/collapse]
[collapse title=”Tools”]
Tools
The tools section is where certain Developer Tools can be found for moving the website to a new location or running preconfigured scripts. Don’t change anything here unless you know what you are doing.
[/collapse]
[collapse title=”Settings”]
Settings
The settings section is where your unique company details and set up requirements are managed. If you have had a website built by the We Manage Web team, we will have already configured this area for you. Don’t change anything here unless you know what you are doing.
[/collapse]
[/collapsibles]
[well size=”lg”]
Looking for help with WordPress?
No problem. The We Manage Web team are all WordPress specialists, we’ve been building sites using the system for years.
Get in touch with our website management team today >
[/well]